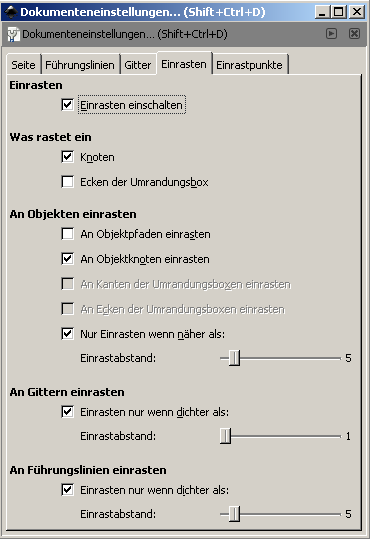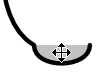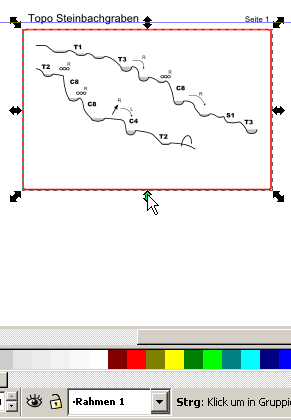Topos selber zeichnen
Um ansprechende Topos selber zu erstellen musste man bisher auf teure Zeichenprogramme zurückgreifen die nicht Jedermann/frau zugänglich waren. Nun gibt es mit InkScape ein freies (Open Source) Zeichenprogramm das die Anforderungen für diesen Zweck mehr als erfüllt. In der Folge versuche ich eine Anleitung zu schreiben wie man anhand einer Vorlage sein eigenes Topo zeichnen kann. Ein Beispiel das mit dieser Anleitung erstellt wurde ist das Topo des SteinbachgrabenCanyonVorbereitung
- InkScape downloaden ( http://www.inkscape.org/download/?lang=de
 ) und installieren
) und installieren
- Mustercanyon auf lokaler Platte speichern (Mustercanyon - Vorlage mit rechter Maustaste und "Ziel speichern unter ..." speichern)
- mustercanyon.svg kopieren und umbenennen z.B.: steinbachgraben_topo.svg
- steinbachgraben_topo.svg mit InkScape öffnen
InkScape Einstellungen
Folgende 2 Einstellungen müsst ihr vor dem Arbeiten mit InkScape vornehmen-
 Der erste Knopf bei "Beeinflussen" in der Werkzeugseinstellungsleiste muss deaktiviert sein (so wie im Bild dargestellt)
Der erste Knopf bei "Beeinflussen" in der Werkzeugseinstellungsleiste muss deaktiviert sein (so wie im Bild dargestellt)
- Shift+Ctrl+D drücken, und den Reiter "Einrasten" auswählen und folgendermaßen einstellen:
-
Einleitung
Die Vorlage ist für eine Druckgrösse von A6 konzipiert. Für diese Größe gibt es nämlich Folien zum einfolieren der Topos die dann, wasserdicht, immer griffbereit am Gurt hängen können. Weiters kann man das Topo auch als Grafik exportieren damit man sie auch ins Wiki integrieren kann. InkScape ist ein Vektor Grafikprogramm. Das heisst, jedes Objekt in der Zeichnung kann beliebig in Größe und Form verändert bzw. verschoben werden. Auf Seite 2 befinden sich alle Objekte (Symbole) die für die Erstellung eines Topos notwendig sind. Ihr könnt also diese Symbole für eure Zwecke kopieren, verschieben, vergrößern oder verkleinern und euch so das Topo zusammenstellen.Vergößern/Verkleinern des Zeichnungsausschnitts
In der Werkzeugleiste links gibt es ein Lupensymbol Wenn ihr das auswählt und mit der linken Maustaste in die Zeichnung klickt vergrößert sich der Ausschnitt, mit der rechten Maustaste verkleinert er sich. Verschieben könnt ihr den Zeichenausschnitt mit den Scrollbalken am Rand.
Wenn ihr das auswählt und mit der linken Maustaste in die Zeichnung klickt vergrößert sich der Ausschnitt, mit der rechten Maustaste verkleinert er sich. Verschieben könnt ihr den Zeichenausschnitt mit den Scrollbalken am Rand.Markieren, Kopieren und Verschieben von Objekten
Um ein Objekt zu verändern oder zu kopieren müsst ihr es zuerst Markieren. Dazu wählt links in der Werkzeugleiste den Pfeil aus und klickt z.B.: auf das Becken-Symbol. Mit Strg-C und Strg-V könnt ihr das Symbol kopieren. Das neue Symbol könnt ihr ebenfalls mit dem Pfeilwerkzeug verschieben wenn ihr es anklickt, die Maustaste gedrückt hält und die Maus bewegt.
Wollt ihr mehrere Objekte gleichzeitig markieren so könnt ihr das beispielsweise wenn ihr mit der Pfeiltaste ein Rechteck über die gewünschten Objekte zieht, oder ihr haltet die Shift Taste gedrückt und markiert mehrere Objekte einzeln.
und klickt z.B.: auf das Becken-Symbol. Mit Strg-C und Strg-V könnt ihr das Symbol kopieren. Das neue Symbol könnt ihr ebenfalls mit dem Pfeilwerkzeug verschieben wenn ihr es anklickt, die Maustaste gedrückt hält und die Maus bewegt.
Wollt ihr mehrere Objekte gleichzeitig markieren so könnt ihr das beispielsweise wenn ihr mit der Pfeiltaste ein Rechteck über die gewünschten Objekte zieht, oder ihr haltet die Shift Taste gedrückt und markiert mehrere Objekte einzeln.
Größe von Objekten ändern
Wenn ihr ein Objekt auswählt dann werden sogenannte "Anfasser" angezeigt mit denen man das Objekt breiter, höher oder proportional verkleinern oder vergrößern kann.
Objekte drehen
Hat man ein Objekt ausgewählt und klickt ein zweitesmal drauf, so verändern sich die Anfasser. Wählt man nun eines der runden Anfasser aus so kann man damit das Objekt beliebig drehen.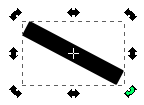
Topo zeichnen
- Zuerst könnt ihr auf Seite 1 den Beispielcanyon löschen. Einfach alle Objekte markieren (Rechteck mit Pfeilwerkzeug aufziehen) und die Entf Taste drücken.
- Das Wesentliche eines Canyons ist natürlich sein Profil, das mit den verschiedenen Symbolen angereichert wird. Ihr beginnt also einmal mit einer Linie die ungefähr dem Profil ähnlich ist. Dazu verwendet ihr folgendes Werkzeug:
-

- Mit der linken Maustaste definiert ihr den Anfangspunkt der Linie sowie jeden weiteren Stützpunkt. Mit der rechten Maustaste setzt ihr den Endpunkt
-
- Die Linie die ihr nun gezeichnet habt ist etwas "eckig" geworden. Wenn ihr euer Profil schöner zeichnen wollt dann könnt ihr das mit demselben Werkzeug tun. Ihr müsst nur bei jedem Setzen eines Punktes die Maustaste gedrückt halten und eine Tangente aufziehen. Dann wird die Linie schön rund, es ist allerdings etwas Übung gefordert damit man die Linien so hinbekommt wie man sie gerne hätte. Man kann aber auch im Nachhinein die Stützpunkte noch verschieben und auch die Tangente noch verändern. Das funktioniert mit folgendem Werkzeug:
-

-
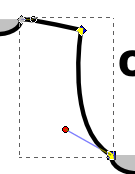 so siehts in einem konkreten Beispiel aus
so siehts in einem konkreten Beispiel aus
-
- Meist wird das Profil durch Becken unterbrochen. Ihr könnt euch nun das Beckensymbol der Seite 2 kopieren und zum Ende eures bisher gezeichneten Profils ziehen. Da wir vorher das Einrasten eingestellt haben sollte das Becken bei einer geringen Distanz zum Profil "herbeigezogen" werden. Damit ist garantiert dass keine Lücken zwischen Profil uns Becken entsteht.
-
- In der selben Art könnt ihr natürlich auch andere Symbole in das Profil einarbeiten, wie z.B.: Felsen, Baumstämme oder Baummikados.
- Manche Symbole bestehen nicht aus einem Objekt sondern aus mehreren die gruppiert sind. z.B.: die Umgehung mit der Seitenangabe. Wenn ihr die Seitenangabe von R auf L ändern wollt müsst ihr zuerst die Gruppierung aufheben. Dazu betätigt ihr den rechten folgender Knöpfe:
 Nun könnt ihr den Text ändern. Dazu macht ihr einen Doppelklick auf den Text und gebt einen neuen Text ein.
Nun könnt ihr den Text ändern. Dazu macht ihr einen Doppelklick auf den Text und gebt einen neuen Text ein.
Endbearbeitung
- Damit das Topo den richtigen Titel trägt könnt ihr diesen wiederum per Doppelklick bearbeiten.
- Höchstwahrscheinlich ist der Rahmen zu groß für den Canyon. Damit ihr den Rahmen ans Topo anpassen könnt müsst ihr die Ebene "Rahmen 1" oder "Rahmen 2" auswählen und das Schloss deaktivieren, siehe im Bild ganz unten. Danach könnt ihr den Rahmen auf die richtige Größe bringen.
-
- Nun könnt ihr alle überflüssigen Symbole auf Seite 2 löschen und den Rahmen der Seite 2 ausschalten falls ihr Ihn nicht benötigt habt. Dazu wählt ihr bei den Ebenen den Rahmen 2 aus und klickt auf das Auge.
Pdf Export - Drucken - Einfolieren
- Unter Datei/Speichern Unter, wählt ihr nun statt dem Dateiformat "Inkscape-SVG" das "PDF via Cairo" aus und geht auf speichern.
- Das Resultat ist ein pdf das ihr nun ausdrucken könnt.
- Das Topo nun ausschneiden und mit einer Foliermaschine einfolieren
- Mit einem Locher ein Loch in die Folie stanzen und das ganze an einen Skipass-Halter clippen. Den hängt ihr euch an den Gurt und das Topo ist immer griffbereit:
-
Export als Bild für CWiki
- Damit die Beschriftungen nicht mit im Bild sind markiert ihr bitte das gesamte Topo ausser der Beschriftung (Topo xxxCanyon, Seite 1, Seite 2) mit der Rechteckauswahl
- In Datei/Bitmap Exportieren stellt ihr bei "dpi" auf 150 und gebt einen sprechenden Dateinamen ein z.:B steinbachgraben_topo.png
Integration des Topos ins CWiki
- Alle drei Dateien, also das xxx_topo.svg, xxx_topo.pdf und xxx_topo.png hängt ihr bitte direkt bei der Canyonbeschreibung an. Dafür gibt es den roten "Anhang" Link am unteren Ende der Seite.
- Nach dem Upload könnt ihr das Bild bzw. das svg und das pdf direkt in der Seite darstellen. Dazu müsst ihr auf "Editieren" gehen und im Formularfeld "Topo" folgenden Text eingeben:
<img src="%ATTACHURLPATH%/xxx.png" alt="xxx.png"/> * [[%ATTACHURLPATH%/xxx.pdf][Druckversion - pdf]] * [[%ATTACHURLPATH%/xxx.svg][Originaldatei (SVG) zum bearbeiten mit ]] [[http://www.inkscape.org/][Inkscape]]
- Die xxx sind natürlich durch den tatsächlichen Dateinamen zu ersetzen
| I | Attachment | History | Action | Size | Date | Who | Comment |
|---|---|---|---|---|---|---|---|
| |
anfasser.png | r1 | manage | 2.3 K | 2008-10-26 - 20:07 | PeterSykora | Anfasser |
| |
becken.png | r1 | manage | 2.0 K | 2008-10-26 - 20:48 | PeterSykora | Becken |
| |
beeinflussen.png | r1 | manage | 2.1 K | 2008-10-26 - 16:43 | PeterSykora | Beeinflussen |
| |
bezier.png | r1 | manage | 1.0 K | 2008-10-26 - 20:28 | PeterSykora | Bezier Werkzeug |
| |
bezier_bsp.png | r1 | manage | 4.2 K | 2008-10-26 - 20:42 | PeterSykora | Bezier Beispiel |
| |
einrasten.png | r1 | manage | 11.7 K | 2008-10-26 - 20:23 | PeterSykora | Einrasten |
| |
gruppierung.png | r1 | manage | 1.1 K | 2008-10-27 - 19:18 | PeterSykora | Gruppierung |
| |
knoten.png | r1 | manage | 0.8 K | 2008-10-26 - 20:37 | PeterSykora | Knoten bearbeiten |
| |
lupe.png | r1 | manage | 1.1 K | 2008-10-26 - 20:14 | PeterSykora | Lupe |
| |
mustercanyon.svg | r3 r2 r1 | manage | 86.4 K | 2008-10-27 - 20:37 | PeterSykora | Muservorlage |
| |
pfeil.png | r2 r1 | manage | 0.5 K | 2008-10-26 - 20:16 | PeterSykora | Pfeil |
| |
rahmen.png | r1 | manage | 14.6 K | 2008-10-27 - 19:27 | PeterSykora | Rahmen anpassen |
| |
rotieren.png | r1 | manage | 2.3 K | 2008-10-26 - 20:10 | PeterSykora | Rotieren |
| |
skipasshalter.png | r1 | manage | 184.7 K | 2008-10-27 - 20:00 | PeterSykora | Skipass Halter |
Topic revision: r8 - 2013-03-12 - PeterSykora

Das Canyoning Wiki Österreich steht unter einer Creative Commons Namensnennung-Keine kommerzielle Nutzung-Weitergabe unter gleichen Bedingungen 2.0 Österreich Lizenz.
Beruht auf einem Werk unter canyon.carto.net.